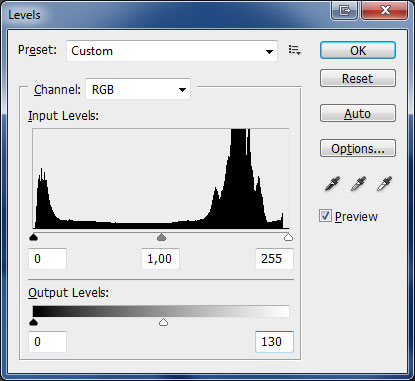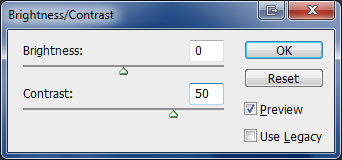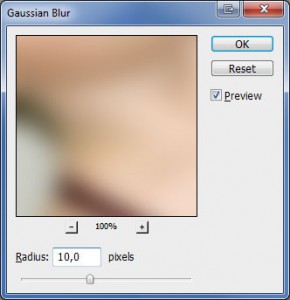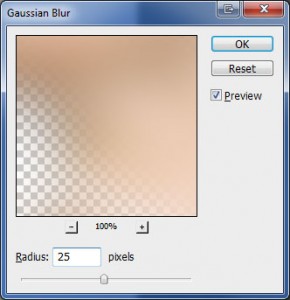خوب یه بار دیگه سلام ! تو این آموزش یاد میگیرید چطوری عکس های خودتون رو طلایی کنید و روشنایی بهش بدید و عکس های تون رو زیبا کنید ! این آموزش یکی از افکت های زیبا هستش که میشه به عکس داد ! بیان آموزش تقریبا روان و مدت زمان انجامش هم کمتر از ۳۰ دقیقه هست! رو عکس های شخصی اگه کیفیت بالایی داشته باشه نتیجه مطلوبی میده ! با ما باشید
خوب بریـم سراغ آموزش
بعد از اینکه عکس رو با فتوشاپ باز کردید باید یه تغییراتی روی عکس ایجاد کنیم. ابتدا با استفاده از کلید های ترکیبی Ctrl+j ا
از عکس تون یه کپی بگیرید.یه روی لایه Background کلیک راست کنید و dupplicate رو بزنید. حالا روی لایه کپی شده یا همون
background copy کلیک کنید بعد برید به قسمت image>adjustments>level و مثل عکس زیر تغییرات رو اعمال کنید تا
عکستون کمی سیاه شه
حالا وقتشه یه حرکت دیگه بزنیم تا عکس شبیه این عکس قدیمیا بشه :d برید توی قسمت image >adjustments>desaturate .
حالا باید یخورده عکس حال کنه و از حالت مرده رها شه و یخورده همچین روشن تر بشه ! واسه انجام این کار برید سراغ image>adjustments>brightnes/contrast و مثل شکل زیر عمل کنید.
حالا دوباره از لایه background کپی بگیرید و اونو رو بیارید بالای لایه ها ! . حالا روش کلیک کن و برو
filter >blur>gaussian blur و مثل شکل زیر.
حالا دقیقا بالای لایه نوشته normal سمت چپشم opacity و پایینش fill { چه آدرس دهی میکنم } اونجا شما نرمال رو به linear light تغییر بده .
حالا اینجاش یخورده سخته دقت کنید و تمیز کارو از آب در بیارید . ببینید اول کلید E رو بزنید تا اون پاک کنه فعال شه !
حالا به جز صورت بقیه جاهارو اطراف شو و صفحه پشت شو و لباساشو و… رو خیلی با دقت انتخاب کنید. دقت کنید سعی
کنید دور صورت یکنواخت در بیاد.
بعد دوباره برید روی background و ازش یه کپی بگیرید. اون رو بیارید بالاتر از لایه های دیگه } . حالا دوباره مثل بالا normal رو ایندفعه به hard light
تغییر بدید.
حالا یه بار دیگه اینکارو انجام بدید منتها اینبار صورت و موها و لباس این خوشگله رو کاری نداشته باشید و فقط به حاشیه دور
عکس بپردازید.و دوباره از background کپی بعد لایه کپی رو بیارید بالاتر از لایه های دیگه و normal رو روی hard light قرار بدید.
بعد از انجام کار بالا دوباره از background کپی بگیرید و لایه کپی شده رو بیارید بالاتر از بقیه لایه ها . حالابرید توی toolbox و
گزینه سومی که برای برش به کار میرفت { همون که الان L رو بزنی فعال میشه } و بعد کلیک راست کنید روش و
poyhonal lasso tool رو انتخاب کنید. حالا صورت خوشگله رو انتخاب کنید مثل شکل زیر بعد از اینکه انتخاب کردید برید گزینه
select / inverse { معکوس میکنه } رو بزنید و بعدش گزینه delet رو بزنید تا اون قسمت پاک شه .
حالا ctrl+d رو بزنید تا انتخاب یا همون سلکتمون حذف شه !
حالا دوباره از پاک کن که با E فعال میشد استفاده کنید و دور لب ها و بند های لباس رو بکشید و normal رو به hard light تغییر بدید.
حالا دوباره از background یه کپی بگیرید و لایه کپی شده رو بالای لایه های دیگه بیارید.دوباره با استفاده از گزینه Polygonal Lasso Tool صورت خوشگله رو انتخاب کنید و به قسمت selet / inverse بروید. حالا دیلیت رو بزنید . طوری که ما فقط تو این لایه کله خوشگله رو داریم بقیه جاهاش نیست. حالا برید به گزینه filter>blur>gaussian blur . مثل شکل زیر حالا
بعد normal رو به multiply تغییر بدید.
حالا از همین لایه کپی بگیرید و اونو بالاتر از بقیه لایه ها بیارید. حالا normal رو به screen روی لایه کپی شده تغییر بدید.
میزان opacity رو به ۴۰ درصد کاهش بدید.{ روی همین لایه البته}
حالا یه لایه جدید بسازید و اون رو بالاتر از بقیه لایه ها بیارید. normal رو به soft light تغییر بدید. حالا براش رو انتخاب کنید { B رو بزن} و opacity
رو بین ۱۰ تا ۴۰ بزن حالا رنگشم مشکی کن و روی گون های خوشگل رو یکم تیره تر کن همینطور گردن و اطراف چشاش رو .
حالا foreground color رو سفید انتخاب کن و یخورده عین اینکه نور بیفته ها روی پیشانیشوو مماقشو و موهاشو …. رو بزنید. البته دقت کنید opacity رو اینجا ۷۰ درصد بزنید.
حالا از همین لایه یه کپی بگیرید ctrl+j . حالا روی لایه کپی شده normal رو به overlay تغییر بدید. و opacity رو به ۳۰ درصد تغییر بدید.

 آمار
وب سایت:
آمار
وب سایت: